Text
Sketch uses the native font rendering of macOS and because of that, text looks excellent. The benefit of native font rendering is that when you’re creating a website design you’re sure that text looks accurate. Sketch also supports Text Styles so you can have multiple text layers share the same typeface, size, color, etc.
Adding Text
You can add text by choosing the Text tool from the Insert pop-up menu in the toolbar (or press T). The pointer changes to the Text Input tool icon and then you can click anywhere in the Canvas to insert your text layer at that point. A new text layer will be inserted with “Type something” already selected, ready to replace.
You can also click-and-drag to create a text box of a fixed size. When the text gets too big to fit inside the box, it will create a new line, as opposed to a normal text box which increases its width to fit the content.
Missing Fonts
When working with Sketch files downloaded from the internet, or received from a colleague, it may contain fonts that cannot be found on your system. Sketch has been designed to deal with this case, and displays a badge in the top-right corner of the window alerting you that the design uses fonts that you don’t have:

Clicking the button will reveal a dialog containing a list of the missing fonts used in the document, and allows you to substitute them by choosing a replacement typeface and font weight. Alternatively, you can use this list source and install the offending fonts.
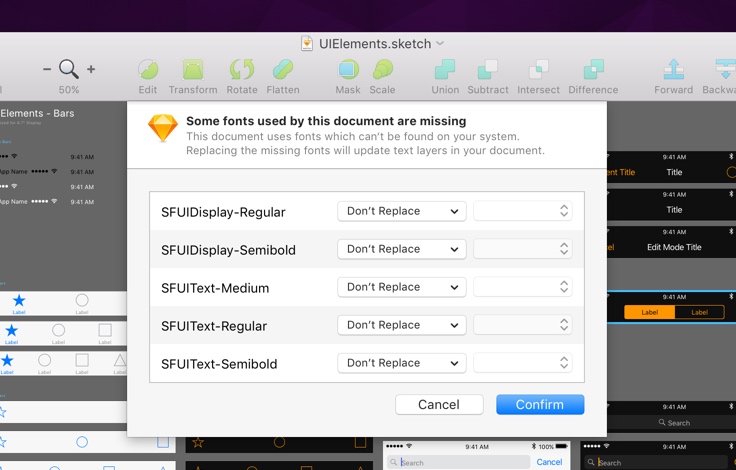
Rich Text
Sketch has support for displaying Rich Text pasted in from other applications. For example, if you selected some text from a website in Safari and copied it, in Sketch choose Edit › Paste › Paste as Rich Text from the menu (or press Option-Shift-Command-V). The new, pasted text layer will contain the word(s) in the font, size, and color that it had been set in.
Resizing Text
When you resize a text box in the Canvas its text size will not change. To change the text size, you must edit the text size value in the Inspector.
