Viewing Documents
Regardless of whether you have an active Sketch license or not, it’s completely free to create a Sketch Cloud account. Having a Sketch Cloud account can greatly improve your viewing experience by currently allowing you to be invited to documents, and leave comments.
When viewing a document in Sketch Cloud, you get to see an overview of all the uploaded Artboards, in one place. In addition, you can also filter by page by clicking “All Pages” and narrowing the scope in the menu. You can click on any Artboard to view it in more detail.
When viewing large Artboards, you can click it to toggle its size — between the zoomed-out version to fit the viewport, and its actual size. When zoomed in, scroll around to view different parts of the design.
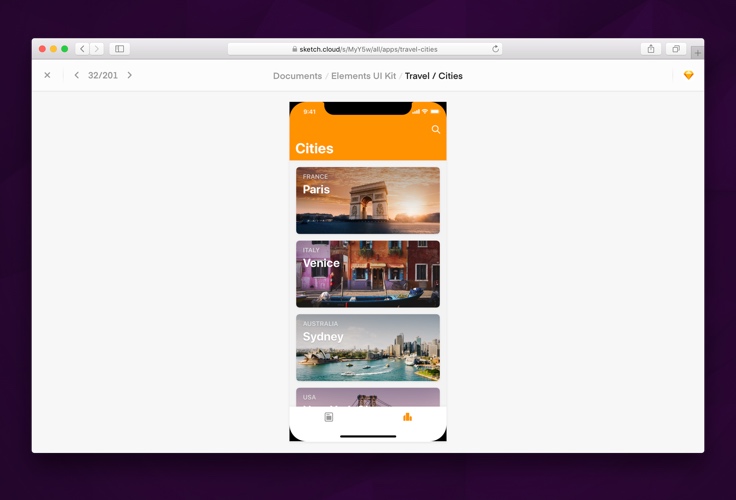
You can easily switch between Artboards if there’s more than one available, indicated by the number in the navigation bar — e.g. viewing 1 of 3. Either click on the highlighted arrow to jump to the next/previous Artboard, or use the arrow keys on your keyboard as a shortcut to navigate between them.
Commenting
With a Sketch Cloud account, you can leave comments on Artboards in certain documents, depending on whether the uploader has enabled commenting on their document.
Documents that allow commenting will display the Comments icon on the right side of the navigation bar, which enables you toggle the comment panel’s visibility.
When the icon in the navigation bar is orange, and the comment panel is visible you can comment on an Artboard by typing in the text box at the bottom of the panel. By pressing the Enter-key, or clicking Send, your comment will be visible to those who have access to the document. Press Shift-Enter to create a new line in your comment without accidentally sending it.
Depending on the uploader’s email preferences, they may receive an email alerting them of your comment.
If you wish to delete a comment you have posted, hover over it, and click the disclosure arrow that appears and choose Delete.
Downloading
If the uploader has chosen to make their document available for download, click the Download button on the right side of the navigation bar in the document overview to grab the .sketch file the design belongs to, or to add it as a Library so you can use its components in your designs.
Shared with Me
In your document overview, you will see two tabs in the middle of the navigation bar. One for your uploaded documents, and another titled “Shared with me”. Here, a list of documents that you have been invited to will appear, making it easier for you to return to them at a later date.
