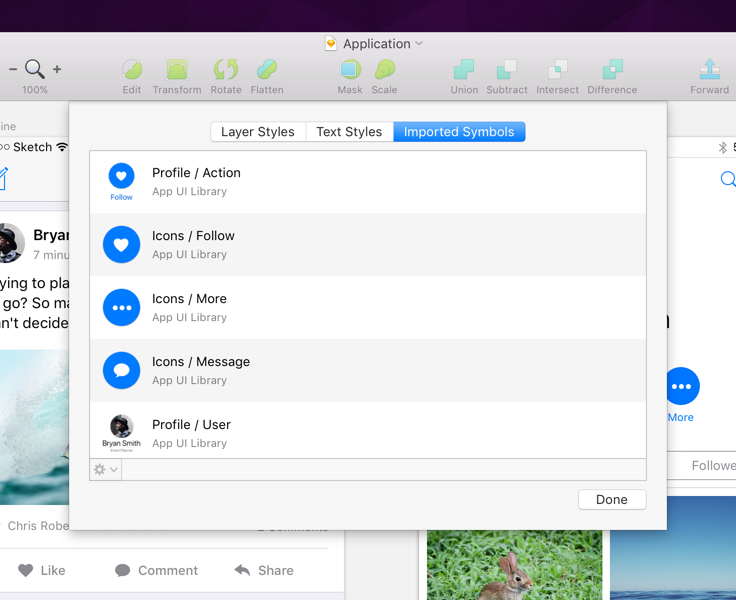Library Symbols
With a Library added, you’ll now want to start using its Symbols in your documents. A Library’s Symbols can be inserted the exact same way as a regular (local) Symbol. Choose Insert › Symbol from the pop-up menu, and insert an instance of your Symbol from its Library into the Canvas.
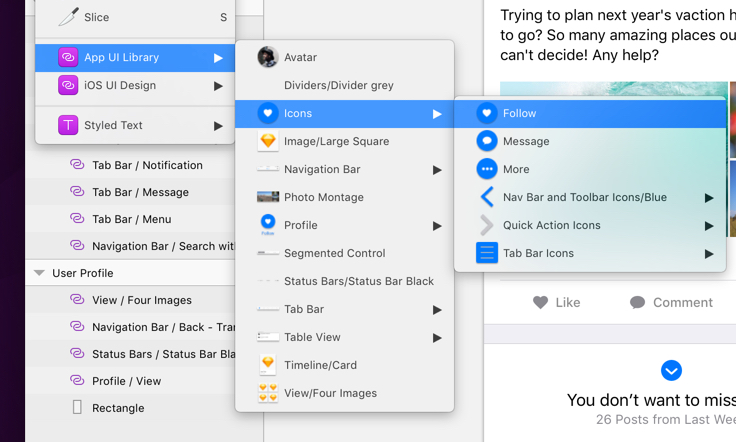
A Symbol from a Library is still a Symbol, but with a few little differences. You can see in the Layer List that it has its own icon to make imported Library Symbols easily distinguishable from local Symbols.
With a Library set up — along with inserting its Symbols into a document, you can also swap a Symbol with one from a Library via the Inspector. Just click the Symbol’s name, and choose a Symbol from a Library in the pop-up menu.
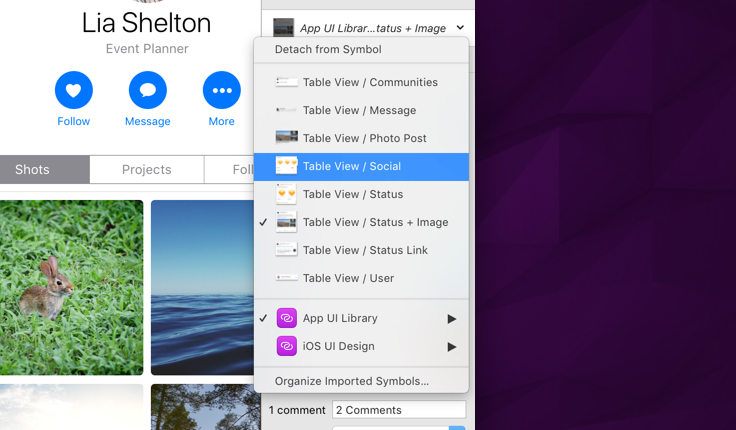
Editing Library Symbols
If you try to edit a Library Symbol by double-clicking it, a dialog will appear telling you that the Symbol belongs to an external Library, and asks what you would like to do:
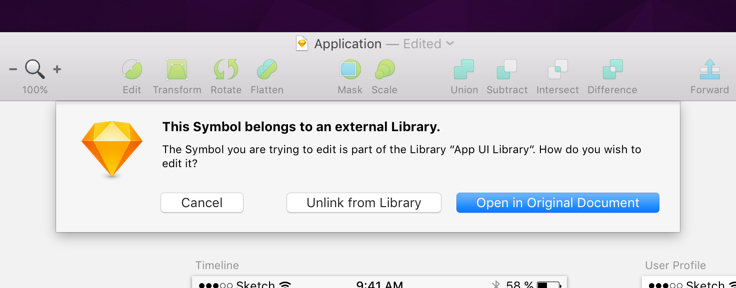
Opening the Symbol in its original document will allow you to edit it, as this is where the Symbol’s master lives. Making changes here will mean all instances of the Symbol — across any documents it may be used will update if those changes are accepted.
Warning: If you’re using a Library document as part of a team, take extra caution when choosing to edit a Symbol in its original document. Senior and/or production designers may want to restrict access for some users so that the file is read-only (please check the docs of your favorite syncing tool to see how to do this). Changes made to a Library Symbol can be received by all users of that Library once the document is saved. You can find out more about this in the Library Updates page.
Detaching Symbols from Libraries
If you wish to edit a Symbol imported from a Library without that change being applied to other documents using the same Symbol, you may wish to unlink the Symbol. This converts the Symbol to a local Symbol, so it can be edited in your own document. Unlinking a Symbol from its Library will add the Symbol’s master to the “Symbols” page in your document.
Note: If you unlink a Symbol from a Library, you will no longer be able to receive any changes made to the Symbol in the Library document. Other documents using the imported Library Symbol will continue to receive updates so long as the Symbol is not unlinked in those files too.
Organizing Imported Symbols
You can keep track of all the external Symbols you’re using in your document, no matter what Library it came from. In the Inspector, click on the Symbol’s name, and choose Organize Imported Symbols… from the pop-up menu.
A list of all the Library Symbols will appear in a dialog where they can be reviewed. With an item selected, you can choose to either edit a Symbol in its Library, or unlink it.