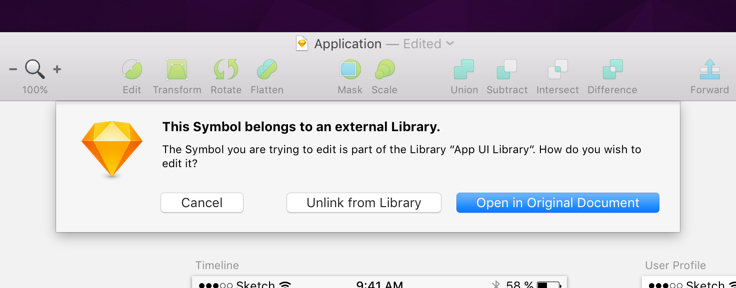Library Updates
Not only do Libraries allow easy access to Symbols across documents, but those Symbols can be updated from the Library so your designs are always up-to-date.
Accepting Changes
In the previous page we talked about editing Symbols that belong to a Library, but when you return to your document after making changes to your Symbols, you can choose to accept those changes onto your document — or not.
After editing a Library Symbol and returning to your document, you will now see a purple Library Update Available badge on the top-right corner of the application window. If you click this, a dialog will appear letting you know that some Symbols in your document are outdated.

Here you will see a list of Library Symbols that are waiting to be updated, along with a handy “Old” and “New” preview so you can view the changes that have been made. If there’s a change that you’re not sure about or want to come back to later, click the checkbox to deselect it.
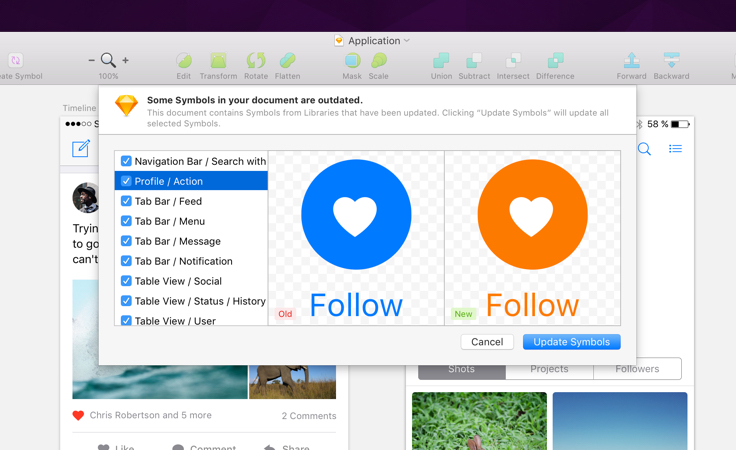
Any Symbols who have a selected checkbox next to their name will update when you click “Update Symbols”. This will make changes to all instances of a Symbol across all Pages of your document.
If you see a change in the dialog that you definitely do not want to make, then double-click an instance of it on the Canvas, and click “Unlink from Library”. This will turn the Library Symbol into a ‘local’ Symbol visible on your “Symbols” page.