Adding Layers
The easiest way to add a layer is to pick one of the standard shapes from the toolbar. Choose Insert › Shape and select Rectangle (or press R). You will see the pointer change to the Draw Rectangle tool icon .
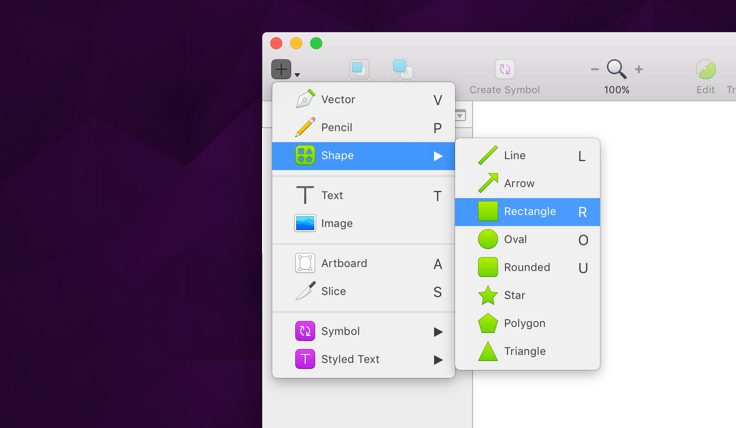
Now click on the Canvas and drag to insert your shape. When you release the pointer, the shape will be inserted and you can start manipulating it in other ways.
When you don’t have any layers selected, you can also choose to insert a new layer into the Canvas via the MacBook Pro’s Touch Bar. Here you can select what you would like to insert right from the keyboard. The available options are Artboard, Rectangle, Oval, Vector, Text, and Image.

Advanced Options
As you can see, the process of inserting a shape is easy, but there are a few hidden shortcuts that give you some additional control. For example, when you’re inserting a Rectangle, you can hold down the Shift key to make your new shape square:
Similarly, you can hold the Option key to draw the new shape from its center (instead of the top-left):
If you decide that you placed the origin of your new shape slightly wrong, hold down the Space bar. While the Space bar is pressed you’ll be dragging the shape’s origin instead of changing its size:
While inserting a large layer in a document, you can drag outside the Canvas to make the view scroll.
