Canvas
Sketch’s Canvas is infinite in size. You can view the Canvas both in a resolution-independent view where you have infinite precision, or you can turn on Pixel Preview and you will know exactly how every pixel will look on export.
If you’d like to define a fixed frame to work in inside the infinite Canvas, simply create an Artboard using the Artboard tool.
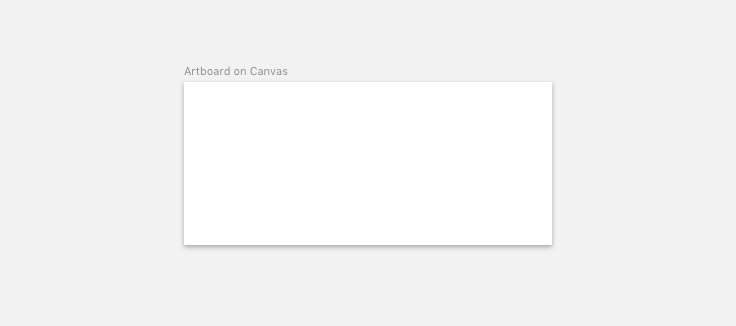
Navigating
Navigating around the Canvas is easy. You can use the scroll-wheel on your mouse or a trackpad to scroll in either direction. You can also hold down the Spacebar and click and drag to pan around as well. Lastly, if no object is selected you can also use the arrow keys to pan the Canvas.
Zooming
It’s likely that you will want to zoom in to your document in order to see it in more detail. Or perhaps zoom out, to see the entire Canvas. This is something that is quite important, so there are many ways to zoom in Sketch.
You can simply zoom by pressing on the plus and minus buttons next to the Zoom item in the toolbar. The zoom level will multiply as you zoom in, and divide as you zoom out. The maximum zoom level is 256,000%, and minimum is 1%.
You can also click on the icon, or hold down the Z key on your keyboard to enable the tool. Click to zoom in, or hold the Option key-and-click to zoom out. With the Zoom tool selected, you can also click-and-drag anywhere on the Canvas to zoom the viewport into that area.
Holding down the Command key and using the scroll wheel on your mouse is also another way to zoom in and out as well.
Below are some more handy shortcuts for the Zoom tool:
| ⌘ + | Zoom in |
| ⌘ - | Zoom out |
| ⌘ 0 | Zoom to 100% |
| ⌘ 1 | Zoom to all elements on Canvas |
| ⌘ 2 | Zoom to selected layer(s) |
| ⌘ 3 | Center selected layer(s) in the Canvas |
Layer Visibility
When you hide and show layers, you’re individually adjusting their visibility on the Canvas, but it is possible to hide all slices, and all prototyping overlays at the same time.
As these layers are overlays and not part of your design, they can be toggled just like grids and guides. Hiding any slices or hotspots used in your Canvas allows you to view your design, uninhibited.
In either the View menu or toolbar item, you can toggle their visibility by choosing Show Slices or Show Prototyping from the menu. They also use the Control-E, and Control-F shortcuts respectively.
