Providing feedback
Your feedback is valuable to us, and we appreciate the time spent getting in touch. If you have found a bug, crash, or have any problems with Sketch, then including an attachment with your report will help us diagnose your issue quicker.
Below are some quick tutorials and instructions on how to access files we often request our customers send to us when getting in touch.
Note: In the interest of discretion, all information shared with us is 100% confidential, and any shared files will be destroyed after use.
Creating a Screen Recording
If you are experiencing something that can be easily replicated, then a screen recording may help aid your description. If a picture can say a thousand words, then imagine how many a video can say! Below is a list of applications you can use to record a screen capture.

QuickTime Player
To create a simple recording, choose File › New Screen Recording from the menu. Click the red record button, then follow the instructions on screen. To save, choose File › Export and select the quality.

Recordit — recordit.co [Free]
This app will live in your menu bar. To record, click and drag the area you want to capture, and confirm. When you stop recording, the video output will automatically be uploaded so you can share the link with us.
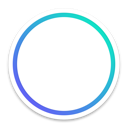
Kap — Wulkano [Free]
For simple and short recordings, Kap allows you to create an animated GIF or video. Launch the app from the menubar, make sure the selection is covering the area you want to record, and you’re set. Click the menubar icon again to stop recording before quickly editing and exporting your recording.

Claquette — Mac App Store [$9.99]
This professional recorder works straight out the box. Just click record when you launch the app. After recording, you can edit your video by cropping and trimming, before exporting as a video or animated GIF/PNG.
Sending a Crash Log
Whenever an application on macOS crashes, it’ll automatically create a .crash file containing details as to what may have caused the crash. In the rare event of Sketch crashing, attaching a crash log when contacting support will help us find out what caused the crash, and how we can fix it. Here’s how you can get hold of that file:
- In the Finder, go to your Applications folder, then Utilities and launch the app, Console.
- Under the User Diagnostic Reports portion of the sidebar, locate the most recent crash.
- When found, Control-click it, and then select “Reveal in Finder” from the shortcut menu.
- Copy, or drag out the selected file from the Finder window and attach it to your message to support.
Collecting a Spindump
In the event of Sketch becoming slow or unresponsive, running something called a spindump will gather a report that contains all the information we’ll need to debug the problem. You can do this by:
- Launching the Activity Monitor app. This can be found in the Utilities folder inside Applications.
- In the list of process names, you should see “Sketch”. Select it, then in the toolbar, click the cog button, and choose “Run Spindump” from the pop-up menu.
- You may have to enter your computer’s password to continue, but a new window will appear that’ll log the output. This may take a little while.
- Once done, click “Save…” in the top right and send that file to our support team along with your message.
Obtaining Console Logs
Depending on the nature of a reproducible bug or glitch, we may ask to see the content of your Console to see what information Sketch is telling your computer. This information will help our team investigate the issue better. You can grab them by:
- Launching the Console application from the Applications › Utilities folder in Finder.
- Click the “Clear Display” item in the toolbar. This will make it easier to find what we’re looking for.
- Back in Sketch, try and trigger the issue (or let it happen).
- When triggered, switch back to Console, and type ‘sketch’ in the filter bar — you should be able to find some messages — these are the ones we’re looking for.
- Select them all, and in the menu, choose File › Save a Copy As… and send that document to us as part of your report.
Gathering a System Report
We may request to see a summary of information about your Mac to resolve some specific issues. This information can be gathered via the System Information app.
- Choose the Apple () menu item and hold down the Option key to reveal the System Information… item.
- When the System Information app appears, choose File › Save.
- Select a location where you want to save the file, and include it in your message to our support team.
From this system report, we can gather hardware information such as whether you’re using an iMac or MacBook, OS version, information about your graphics card, etc. The System Information does not contain or reveal any personal data, or information that may be used to identify you.
If you have any concerns relating to privacy or use of data, please read our EULA.
Determining your Browser Details
If you’re experiencing issues with Sketch Cloud, or Mirror on the web, then we may ask what browser you’re using. You could say “Safari”, or “Chrome”, but that’s only half the story. This handy link will detect the exact details of your browser, such as whether you have JavaScript enabled, or what version of Flash you have installed. Please copy the link at the top of the page, and send it to us.
Common Requests
In addition to the above tutorials on how to gather various files to include in your report, we’ve outlined the steps required to perform actions we often see requested.
Re-installing Sketch
To do a clean re-install of Sketch, it’s recommended that you use an uninstaller like AppCleaner [free] to ensure all files related to Sketch are deleted.
After you have completed uninstalling Sketch, please re-download the latest version and enter your license key again if prompted. (If you do not have a note of your license key, you can retrieve it over on our License Manager page.)
Deleting the Revisions Folder
In order to free up some disk space that may have been used by Sketch and the system’s Auto Save feature, we suggest using OnyX [free] by Titanium Software. Using this app is safer than manually deleting the files, which is likely to cause a whole host of issues.
To delete the Revisions folder with OnyX, please follow these steps:
- Launch OnyX, enter your machine’s password and confirm the disk verification.
- Click the “Cleaning” tab then select the “Misc.” pane.
- Select the “Automatically saved versions of the documents” checkbox, and deselect the other checkboxes that are enabled by default.
- Click the “Execute” button to clear the Revisions folder.
⚠️ Warning: these steps will not only delete Versions of Sketch files, but also documents created by any other apps that use Auto Save.
To stop your Sketch documents saving backups and Versions to this location, you can deselect the Auto Save checkbox in Sketch’s preferences, which can be found under the General tab.
We do not recommended that you disable Auto Save so you don’t accidentally lose any work—however this will be sure to stop your disk space from bloating undesirably.